
Need to log in to WordPress but not sure where to start? This guide is here to help! Learn how to find your WordPress login URL, choose from various login methods, and keep your login URL at your fingertips. Whether it’s through your hosting control panel, standard login, or social media, we’ve got all the steps covered for you.
Table of Contents
- How to Find Your WordPress Login URL
- Steps to Log in to the WordPress Admin Dashboard
- How to Remember the Login URL
How to Find Your WordPress Login URL
The first step to logging into your WordPress admin dashboard is knowing where to find the login URL. This URL allows you to access the WordPress login page where you enter your credentials to gain access to the backend of your site.
For most WordPress installations, the login URL follows a standard format. Here are the common default URLs you can use to access your WordPress admin login page:
Standard Login URL
This is the most widely used login URL for WordPress sites:
www.yourdomain.com/wp-admin/
When you navigate to this URL, it will redirect you to the login page if you are not already logged in.
Alternative Login URLs
www.yourdomain.com/admin/
or
www.yourdomain.com/login/
These alternative URLs will also redirect you to the WordPress login page. They are shortcuts that can be used interchangeably with the standard URL.
Direct Login URL
www.yourdomain.com/wp-login.php
This URL takes you directly to the login page without any redirection. It’s particularly useful if there are issues with the standard login URL.
Login URL for Subdirectory Installations
If WordPress is installed in a subdirectory (e.g., if you have a blog section within your main site), the login URL will reflect this structure:
www.yourdomain.com/subdirectory/wp-admin/
Login URL for Subdomain Installations
For sites where WordPress is installed on a subdomain (e.g., blog.yourdomain.com), the login URL is slightly different:
https://subdomain.yourdomain.com/wp-admin/
Other Ways to Find Your WordPress Admin Login URL
- Customized Login URLs. Some WordPress users choose to customize their login URLs to enhance security. If this is the case, the login URL will be different from the standard formats. Look for an email from your hosting provider or website developer that contains this information. If you can’t find it, you may need to contact your hosting provider for assistance.
- Checking the WordPress Installation Email. When you first installed WordPress, you should have received an email containing important information, including the login URL. Search your email inbox for messages from your hosting provider or WordPress installation that might contain this information.
- Contacting Your Hosting Provider. If you’re unable to locate the login URL using the methods above, your hosting provider can assist you. Most providers have a support team that can quickly help you identify the correct login URL.
Steps to Log in to the WordPress Admin Dashboard
Once you have the login URL, follow these steps to access your WordPress admin dashboard. There are several methods available depending on your setup and preferences.
Log in to WordPress with Your Username and Password
The most common way to log in to the WordPress admin dashboard is using your username and password:
- Go to www.yourdomain.com/wp-admin/. You will see a login screen.
- Enter your username (or email address) and password.
- Tick the Remember Me checkbox.
- Click the Log In button to access your WordPress admin dashboard.
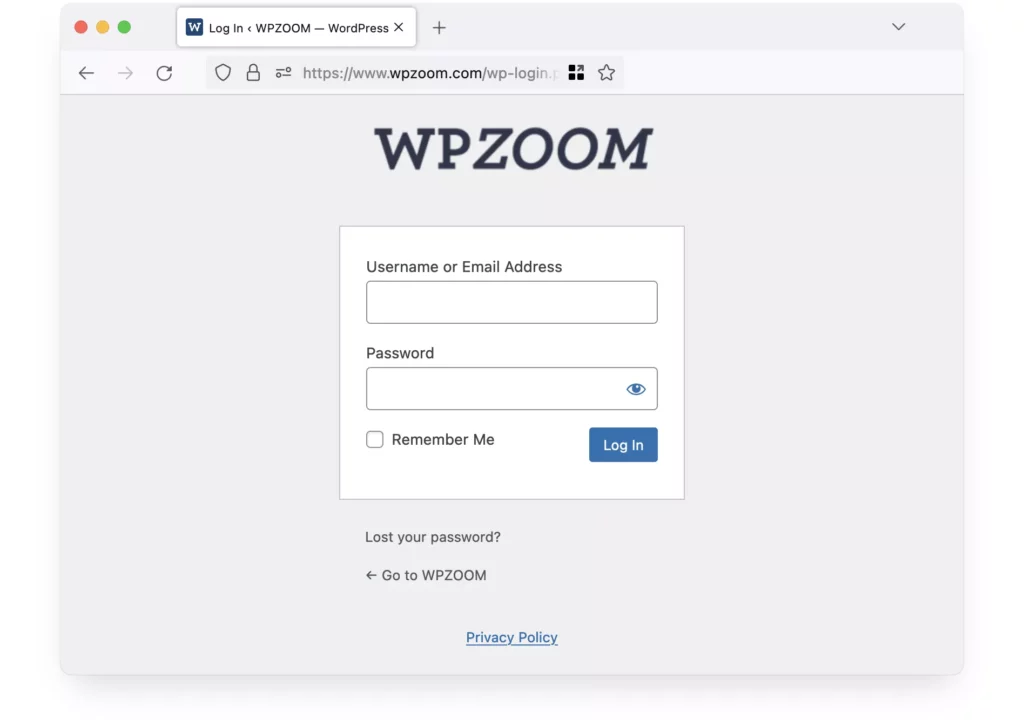
Log in to WordPress from Your Hosting Control Panel
Many hosting providers offer direct access to your WordPress admin through their control panel, such as cPanel or Plesk:
- Log in to your hosting account. Use the credentials provided by your hosting provider.
- Navigate to the WordPress or Softaculous Apps Installer section.
- Find your WordPress installation and click the provided admin login link, which will log you in automatically.

How to Remember the WordPress Login URL
To ensure you always have easy access to your WordPress admin dashboard, it’s important to remember your login URL. Here are some effective methods to help you keep track of it:
Use the “Remember Me” Option
When logging in to your WordPress admin dashboard, check the Remember Me box. This option will keep you logged in for an extended period, reducing the need to frequently re-enter your login URL and credentials.
Add a Login Link to Your WordPress Website
Incorporate a login link directly into your website to make accessing the admin dashboard straightforward:
- Go to Appearance > Menus.
- Click on Custom Links, enter your login URL (e.g., www.yourdomain.com/wp-admin/), and label it (e.g., “Admin Login“).
- Click Add to Menu and then save your changes. The login link will now appear in your site’s menu.

Use a Meta Widget
Adding a meta widget to your site’s sidebar or footer can provide quick access to the login page:
- Navigate to Appearance > Widgets.
- Drag and drop the Meta widget into your desired widget area (sidebar, footer, etc.).
- Save the changes. This widget includes a login link, RSS feed links, and more.

Bottom Line
If you forget your WordPress password, recovering access is straightforward:
- On the login page, click “Lost your password?” Enter your email address, and follow the instructions to reset your password.
- Check your email to find the password reset email. If you don’t see it in your inbox, check your spam or junk folder.
- If you’re unable to reset your password through the email link, your hosting provider can assist you in regaining access.
For enhanced security and to prevent future login issues, check out our article on WordPress Login Security: Proven Tips and Tricks. This guide offers valuable advice on protecting your WordPress admin login from potential threats.



